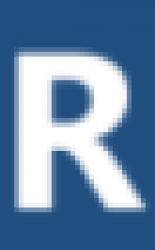Functions.phpを変更して色々試したくなったので、ローカルへ環境をコピーすることにしました。
実は肝心のサイトは問題があってうまくいってないです(原因は分かってるので対処する予定)。
ポートフォリオサイトのコピーは問題なかったのでやり方をシェアします。
バックアップを取るという意味でも役に立つのでローカルへの環境構築とコピーは有益だと思います。
前提はxampでローカルに環境があるということです。コピーはプラグインを使って行うのでとても簡単です。
1.コピーの為のプラグイン”Duplicator”をインストール&Activateする。
2.Duplicatorでパッケージを作成する。
3.サイトのデータアーカイブとインストラーをダウンロード
4.ローカルの環境にデータをインストールする。
1.コピーの為のプラグイン”Duplicator”をインストール&Activateする。
Add pluginsにいき、”Duplicator”で検索します。そしてインストールして、Activateします。
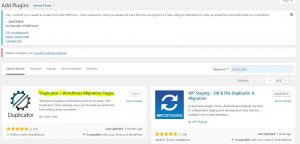
2.Duplicatorでパッケージを作成する。
Duplicator –>Packageで新しいパッケージを作ります。

Nextをクリック、

Scanが始まります。

Scanが終了したら、Continue with Build processのYesをチェックして、Buildをクリックします。
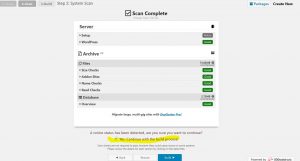
3.サイトのデータアーカイブとインストラーをダウンロード
Buildが終了すると以下のスクリーンが出てくるので InstallerとArchiveそれぞれクリックしてダウンロードします。(One-Click Downloadでも大丈夫です)

Installer.phpとArchiveがダウンロード完了したことを確認します。

4.ローカルの環境にデータをインストールする。
xampディレクトリーのhtdocsの下に新しいフォルダーを作ります。
今回はこの記事のために作ってるのでWordpressとしましたが、サイトの名前を付けます。
そのフォルダーの下に先ほどダウンロードした、installer.phpとArchiveをコピーします。

次にphpMyadmin(Xamp Control panelのMySQL –>Admin)にいって新しいデータベースを作ります。今回は記事の為に作ってるのでtestとしました。

そして、ブラウザを開いて、localhost:81/wordpress/とタイプします。

するとさきほどコピーしたinstaller(1).phpがでてくるのでクリックします。
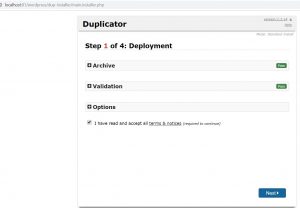
I have read云々のところにチェックして、Nextをクリック。Extracting Archive Filesとでてるのでしばし待ちます。

次にデータベースの情報を入れます。先ほど作ったデータベース名”test”を入れ、User はroot, パスワードはrootのパスワードをいれてください。
そしてTest Databaseをクリックして確認します。PassとGoodがでてますね。Nextをクリックします。

この設定でインストールしますかと出てるのでOkとします。

次にDatabase is installingとしばらくでたあと、Update Dataのスクリーンがでるので、Nextをクリックします。
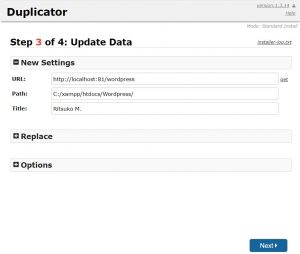
最後のステップです。以下のスクリーンが出てきたらオッケーです。Admin Loginをクリックして最終確認です。

WordPressのログインスクリーンが出てくるのでアドミンでログインします。
Duplicatorのスクリーンに戻るのでVisit siteしてみましょう。自分のサイトが出てきたら完成です。
まとめると、サイトのローカル環境へのコピーはとても簡単です。バックアップという意味でもDuplicatorでパッケージを作っておくのも手だと思います。